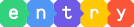작품
- 시작하기
- 작품
화면의 구성 요소
- 상단 메뉴
- 실행 화면
- 보조 창
- 블록 탭
- 모양 탭
- 소리 탭
- 속성 탭
- 기타
블록
- 시작 블록
- 흐름 블록
- 움직임 블록
- 생김새 블록
- 붓 블록
- 글상자 블록
- 소리 블록
- 판단 블록
- 계산 블록
- 자료 블록
- 함수 블록
- 데이터 분석 블록
- 인공지능(AI)이란?
- AI 블록 > 번역
- AI 블록 > 읽어주기
- AI 블록 > 음성 인식
- AI 블록 > 사람 인식
- AI 블록 > 얼굴 인식
- AI 블록 > 사물 인식
- AI 블록 > 손 인식
- 모델 학습이란?
- AI 모델 > 분류 - 이미지 모델
- AI 모델 > 분류 - 텍스트 모델
- AI 모델 > 분류 - 소리 모델
- AI 모델 > 분류 - 숫자 모델
- AI 모델 > 예측 - 숫자 모델
- AI 모델 > 군집 - 숫자 모델
- 확장 > 국민행동요령 블록
- 확장 > 날씨 블록
- 확장 > 재난문자 블록
- 확장 > 행사 블록
- 하드웨어 블록
팝업
- 오브젝트 추가하기
- 테이블 불러오기
- 인공지능 모델 학습하기
생김새 블록
1. 모양 보이기

오브젝트를 보이게 합니다.
2. 모양 숨기기

오브젝트를 실행 화면에서 숨깁니다.
3. (안녕!) 을(를) (4) 초 동안 [말하기]

오브젝트가 입력한 내용(![]() )을 입력한 시간(
)을 입력한 시간(![]() )동안 말풍선으로 보여줍니다.
)동안 말풍선으로 보여줍니다.
이 블록이 동작하는 도중에 다른 블록을 사용하거나 말풍선을 지우면 말하던 내용은 사라집니다.
그러나 시간은 그대로 유지됩니다. 시간이 지나면 말풍선은 사라지고 다음 블록이 동작합니다.
- 선택할 수 있는 말풍선
말하기: 일반적인 모양의 말풍선입니다.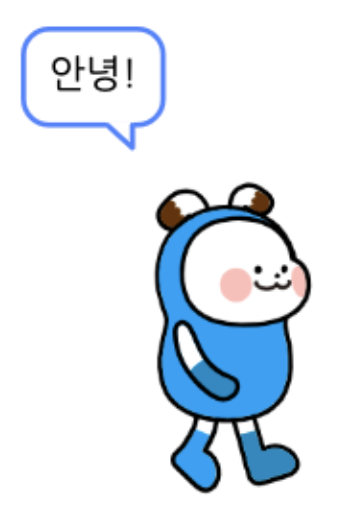
생각하기: 생각을 나타내는 구름 모양 말풍선입니다.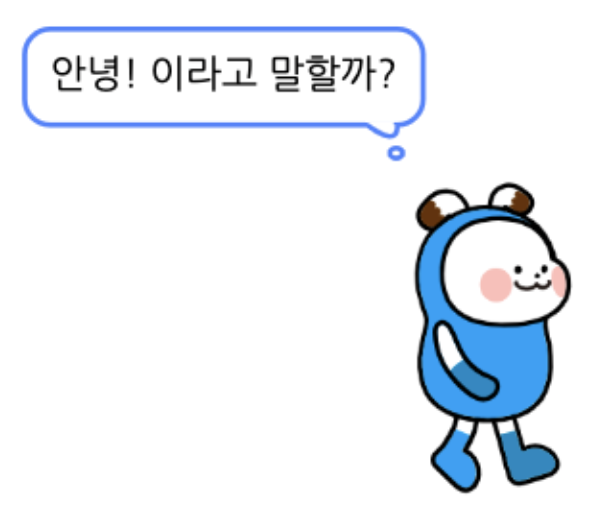
4. (안녕!) 을(를) [말하기]

오브젝트가 입력한 내용(![]() )을 말풍선으로 보여줍니다.
)을 말풍선으로 보여줍니다.
다른 블록을 사용하거나 말풍선을 지우면 말하던 내용은 사라집니다.
 과 달리 다음 블록이 바로 동작해요.
과 달리 다음 블록이 바로 동작해요.
- 선택할 수 있는 말풍선
말하기: 일반적인 모양의 말풍선입니다.생각하기: 생각을 나타내는 구름 모양 말풍선입니다.
5. 말하기 지우기

오브젝트의 말풍선을 지웁니다. 쉿!
6. (모양1) 모양으로 바꾸기

오브젝트의 모양을 바꿉니다.
목록 상자(![]() )를 클릭하면 바꿀 모양을 선택할 수 있어요.
)를 클릭하면 바꿀 모양을 선택할 수 있어요.
모양 값 블록(![]() )을 분리해 값 블록(
)을 분리해 값 블록(![]() )에 숫자를 입력하면, 모양 목록에 해당하는 순서의 모양으로 바꿀 수 있습니다.
)에 숫자를 입력하면, 모양 목록에 해당하는 순서의 모양으로 바꿀 수 있습니다.
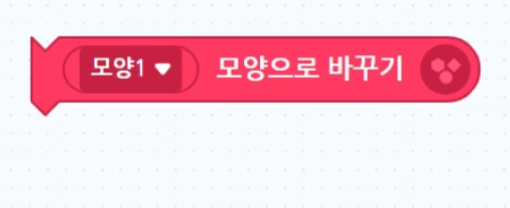
7. [다음] 모양으로 바꾸기

오브젝트의 모양을 모양 목록의 순서에 따라 이전/다음 모양으로 바꿉니다.
목록 상자(![]() )를 클릭하면 이전 또는 다음 모양으로 바꿀지 선택할 수 있어요.
)를 클릭하면 이전 또는 다음 모양으로 바꿀지 선택할 수 있어요.
지금 모양이 마지막 순서라면 다음 모양은 첫 번째고, 지금 모양이 첫 번째 순서라면 이전 모양은 마지막 모양이에요.
8. [색깔] 효과를 (10) 만큼 주기

오브젝트에 입력한 숫자(![]() )만큼 효과를 줍니다.
)만큼 효과를 줍니다.
입력한 수가 양수이면 효과가 강해지고, 음수이면 약해져요.
목록 상자(![]() )를 클릭하면 효과를 선택할 수 있어요.
)를 클릭하면 효과를 선택할 수 있어요.
- 선택할 수 있는 효과
색깔: 1부터 100 까지 스펙트럼 순서에 따라 오브젝트의 색을 변경합니다. 101부터는 다시 1에 해당하는 색상으로 변경됩니다.밝기: -100~100 의 범위에서 어둡거나 밝은 효과를 줍니다.투명도: 0~100 의 범위에서 투명 효과를 줍니다. 100 에 가까울수록 투명해요!
9. [색깔] 효과를 (100) (으)로 정하기

오브젝트의 효과를 입력한 숫자(![]() )로 정합니다.
)로 정합니다.
목록 상자(![]() )를 클릭하면 효과를 선택할 수 있어요.
)를 클릭하면 효과를 선택할 수 있어요.
- 선택할 수 있는 효과
색깔: 알록달록한 효과를 줍니다.밝기: -100~100 의 범위에서 어둡거나 밝은 효과를 줍니다.투명도: 0~100 의 범위에서 투명 효과를 줍니다. 100 에 가까울수록 투명해요!
10. 효과 모두 지우기
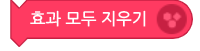
오브젝트의 효과를 모두 지웁니다.
11. 크기를 (10) 만큼 바꾸기

오브젝트의 크기를 입력한 크기(![]() )만큼 바꿉니다.
)만큼 바꿉니다.
입력한 수가 양수이면 커지고, 음수이면 작아져요.
오브젝트의 기본 크기는 100 이고, 1 보다 작아질 수 없어요.
12. 크기를 (100) (으)로 정하기

오브젝트의 크기를 입력한 크기(![]() )로 정합니다.
)로 정합니다.
오브젝트의 기본 크기는 100 이고, 입력한 크기가 100 보다 작거나 크면 오브젝트의 크기는 원래 크기보다
작거나 커져요. 1 보다 작은 크기를 입력하면 크기는 1 입니다.
13. [가로]를 (10) 만큼 늘이기
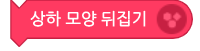
오브젝트의 가로/세로 중 선택한 것의 크기를 입력한 값(![]() )만큼 늘이거나 줄입니다.
)만큼 늘이거나 줄입니다.
크기 바꾸기/정하기 블록과 달리 가로나 세로 길이 하나만 조절할 수 있습니다.
이 때 입력한 수가 양수면 늘어나고, 음수이면 줄어들어요.
14. 원래 크기로 되돌리기
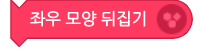
오브젝트의 크기를 원래대로 (크기 바꾸기/정하기, 가로/세로 늘이기 블록으로 조절하기 전 상태로) 되돌립니다.
15. 상하 모양 뒤집기
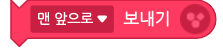
오브젝트의 모양을 세로 방향으로 뒤집습니다.
오브젝트의 방향과 이동 방향, 중심점은 변하지 않아요.
16. 좌우 모양 뒤집기
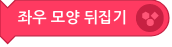
오브젝트의 모양을 가로 방향으로 뒤집습니다.
오브젝트의 방향과 이동 방향, 중심점은 변하지 않아요.
17. [맨 앞으로] 보내기
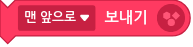
오브젝트가 실행 화면에서 보이는 순서를 바꿉니다.
목록 상자(![]() )를 클릭하면 순서를 선택할 수 있어요.
)를 클릭하면 순서를 선택할 수 있어요.
- 선택할 수 있는 순서
맨 앞으로: 오브젝트를 맨 앞으로 보냅니다.앞으로: 오브젝트를 바로 앞의 오브젝트보다 앞으로 보냅니다.뒤로: 오브젝트를 바로 뒤의 오브젝트보다 뒤로 보냅니다.맨 뒤로: 오브젝트를 맨 뒤로 보냅니다.